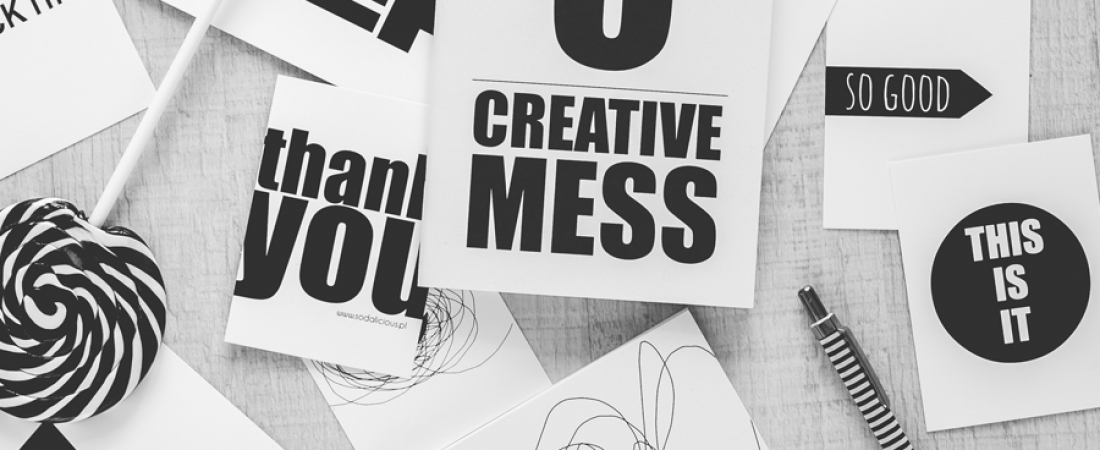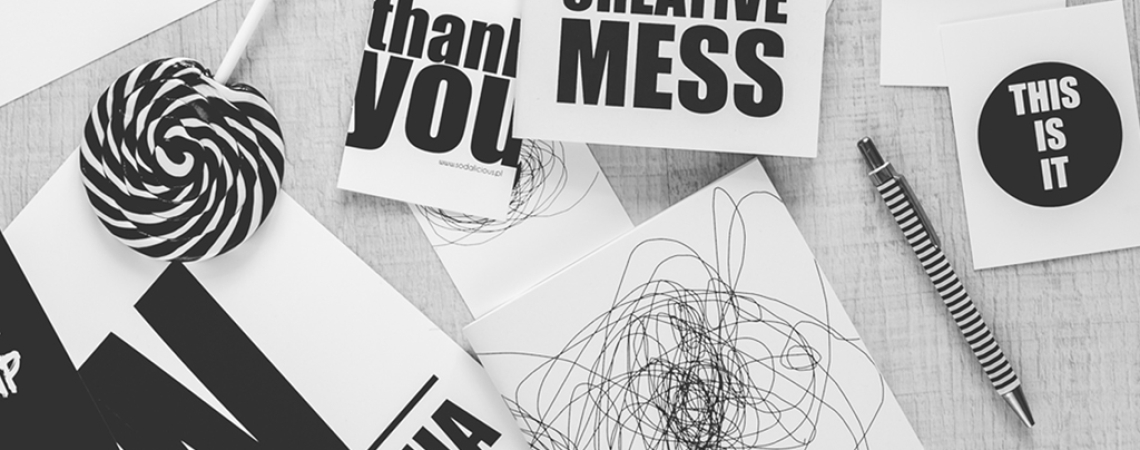
QUICK TIPS FOR PRINT READY FILES
Most designers think setting files up for print is child’s play, but in reality very few files are ever actually print-ready. Most printers just fix the files without mentioning anything to the designer, so they don’t know they’re doing anything wrong. So here are the things you need to do to ensure your files get set up properly and printed flawlessly.
1. SIZE DOES MATTER
A good place to start is by making sure your document is the correct size. This file size should be whatever you want the size of your finished piece to be after it is printed and trimmed. Do not add bleeds directly into the document to avoid confusion at the printer.
2. CROP THAT & MAKE IT BLEED
Crops and bleeds can be added to your document when you export it for print, so you don’t have to worry about them until the very end.
Adding a bleed to your finished file means extending the artwork within the file at least 1/8” past the edges of the canvas. For example, if you are making a flyer that is 8.5 x 11” and you want a photo to print all the way to the edge, extend the photo 1/8” past the edge of the canvas. As a general rule, 1/8 of an inch is the most common bleed setting but if you happen to be working on a larger scale document, include a 1/4” or 1/2” bleed.
Crops are also something printers are going to look for in your document. Crop marks help the printer identify where exactly to cut your piece. Without crop marks, the printer will have to double check the final trim size before making any cuts and they won’t know for sure if your document has enough bleed right away.
3. CMYK ‘ERRRY DAY
Anything that is getting printed should never be set to the RGB color setting. RGB is the color format used for viewing graphics on screens only and is not meant to be printed. Your files should be set to the CMYK color setting before sending a file to the printer. There are certain circumstances were PMS or Pantone colors are required, such as screen-printing, but most of your files will have to be saved as CMYK.
4. WHAT THE FONT?
Once you have finalized your design, you should outline your fonts before sending your files to the printer. The printer may also refer to this as “converting to curves” but just be aware that all you need to do it outline the text. A shortcut for this in Adobe Illustrator is highlighting everything in your file and then holding cmd+shift+o or ctrl+shift+o. This ensures that the fonts you pick in your design file are the same fonts that print – if the printer doesn’t have a font you use and it’s not outlined, their computers will convert to a default font and mess the entire design up drastically. Another solution is to send the fonts you used in your file to the printer along with your file. This saves you from outlining the fonts and allows for quick, last minute edits to type.
5. 300 DPI OR DIE
Check your image quality before sending a file to print. It is recommended that all images be set at 300dpi (dots or pixels per inch) resolution for optimal sharpness and quality. Anything lower than that, and you risk blurry or pixelated images. If you pull any images off the Internet, the odds of them being 300dpi are low so make sure you open them in Photoshop to check their actual resolution.
6. VECTOR BEATS RASTER
Something to look for in your photos/graphics is if you have a vectorized or rasterized format. A rasterized image is made of pixels and will get blurry if enlarged. A vectorized image is a graphic made up of points that can be scaled to any size without any pixilation or blurriness. So how do you know which one you need? Below is a list of project types and if raster or vector works best for them.
Vector Images: tshirts, promotional items, packaging, banners/large scale graphics, logos, flyers, brochures, magazines, web graphics
Raster Images: flyers, brochures, magazines, web graphics
If at all possible, try to use vector graphics before raster images since they are more versatile and have good print quality no matter what.
Good luck and happy printing!